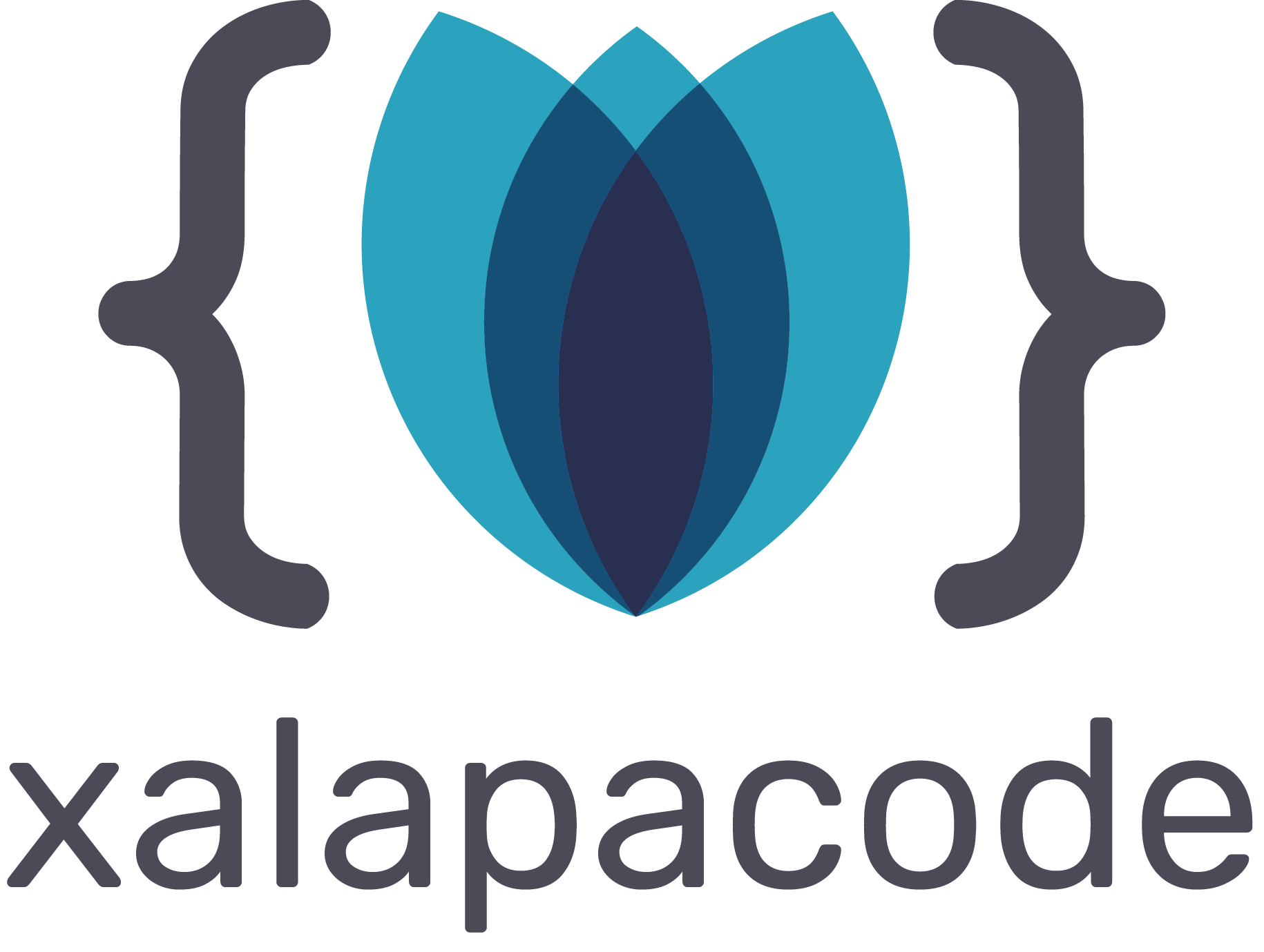Introducción
Uno de los puntos mas importantes al reinstalar un sistema operativo es el de respaldar nuestra información (datos personales) y la información del sistema (configuraciones de servicios, scripts, etc). La complejidad de esta tarea es proporcional a la cantidad de datos y al esquema de particionado usado.
Sistemas con una partición
Si tenemos linux instalado en usa sola partición raíz /, entonces
sera necesario respaldar todos los datos por que al reinstalar el
sistema se sobrescribirá dicha partición.
Sistemas con múltiples particiones
El trabajo se simplifica cuando tenemos varias particiones para distintos propósitos, como:
//home/usr/local/opt
En estos casos, al reinstalar el sistema solo se reescribirá la partición raíz, pero los datos de las demás particiones no, por lo que nuestros datos estarán a salvo. Hay que recalcar que incluso con un sistema de particiones como este, siempre hay que respaldar la información.
tar: la navaja suiza de los respaldos
El comando data de 1979 y estaba pensado para escribir en medios secuenciales, como las cintas de respaldo de ahí su nombre tape archive. Este comando ha evolucionado mucho y ahora nos permite crear respaldos de diferentes formas, incluyendo la compresión de datos. La forma de uso es bastante simple, como veremos a continuación.
Creando un respaldo
tar opciones nombre_respaldo.tar archivo1 [archivo2 directorio1...]
en las opciones, las mas comunes son c para crear un archivo, f
para indicar el nombre del respaldo, z para crear archivos .zip,
j para comprimir los archivos usando bzip2, x para extraer los
archivos y t para mostrar el contenido del archivo. Al crear el
archivo no es mandatorio poner una extensión, pero por convención se
usa .tar para los archivos sin comprimir, .tgz o .tar.gz para
los archivos comprimidos usando z y .tar.bz2 o .tbz2 para los
archivos creados usando la opción j. Después del nombre necesitamos
especificar los archivos y directorios a incluir en el archivador,
pudiendo estar estos archivos en diferentes rutas:
tar cjf fotos.tbz2 vacaciones/ /tmp/pic.png
en este caso el archivador incluirá al directorio vacaciones (la
diagonal al final no es necesaria, solo la incluí como pista visual)
en el directorio actual y el archivo pic.png en el directorio
/tmp.
Extrayendo los datos
Este proceso es aun mas sencillo, solo necesitamos posicionarnos en el directorio donde queremos los datos, y desde ahí ejecutamos el comando:
tar xjf fotos.tbz2
Como el respaldo lo creamos usando el modificador j, también lo
tenemos que especificar en la extracción. Esto nos recreará una serie
de directorios que corresponde a los que se especificaron en el
momento de la creación, por lo que debemos poner atención en donde lo
descomprimimos.
Opciones para optimizar los respaldos
Entre mas datos tenemos mas tardado se vuele el proceso de respaldo. Recientemente hice un respaldo de 600gb, y después de 10 horas aun no terminaba, por lo que me di a la tarea de regresar a lo básico para optimizar el proceso:
- Hacer una limpieza de nuestros datos. El historial de los navegadores tienen información que se puede eliminar sin problemas, los archivos en el directorio de descargas que tienen años ahí y no se usan, etc.
- Si tenemos espacio de sobra, omitir la compresión de datos, y
utilizar
tarúnicamente para crear el archivador. - Crear archivos "al vuelo".
Limpieza de nuestros datos
Esto aunque resulta obvio muy pocas veces lo hacemos. De los 600gb que tenía en un inicio, me puse a borrar todo lo innecesario (incluyendo varias imágenes iso) y reduje mis datos a 300gb. Aunque es algo tedioso es una buena opción para deshacernos de tantos archivos de configuración de programas que ya no usamos.
Para borrar los datos busqué los directorios mas pesados, y dentro de
estos analicé sus subdirectorios para ver que generaba mas
espacio. El programa du es muy útil en estos casos, veamos un
ejemplo:
du -xc --max-depth=1 | sort -n -rEsto nos regresará una lista de los directorios de primer nivel
ordenados de mayor a menor. Ejecutando este comando en mi computadora,
dentro del directorio /usr obtengo lo siguiente:
5410644 total
5410644 .
2507052 ./share
2053088 ./lib
673292 ./bin
73208 ./src
54644 ./include
46616 ./sbin
2740 ./gamesYo tengo un directorio tmp dentro de mi home que uso para
almacenar datos que no me importa conservar, por ejemplo, un respaldo
de una base de datos que voy a importar, que después de usarlo ya no
me interesa. Pero resulta que ese directorio con el tiempo va
creciendo por que no lo depuro, y ya tenía un tamaño considerable. En
estos casos se puede usar find para borrar archivos que tengan mas
de una semana:
find ~/tmp -name "*" -mtime +8 -exec rm -f '{}' ';'
y esto lo podemos poner como una tarea del cron para que se ejecute
diariamente a las 4am:
0 4 * * * find ~/tmp -name "*" -mtime +8 -exec rm -f '{}' ';'
Archivos tar sin compresión
En este caso nuestro archivo .tar será casi idéntico en tamaño a
nuestros datos, pero con la ventaja de tener en un solo lugar todos
los archivos y preservando los permisos y fechas de creación. Para
crear el archivador solo tenemos que omitir las opciones z y j:
tar cf respaldo.tar datos
Al no comprimir los datos se ahora una buena cantidad de tiempo.
Archivos al vuelo
Esta técnica nos permite crear o mover un respaldo saltando pasos intermedios, lo que en algunos casos nos ahorra espacio y en otros tiempo. Algo que realizo con frecuencia, es conectarme a un servidor remoto, crear un dump de una base de datos con alguna condición, lo comprimo y después lo transfiero a mi computadora:
# en el servidor
mysqldump my_big_database -w "where fecha > '2019-01-01'" -u mi_usuario -p >respaldo.sql
bzip2 respaldo.sql
# en mi equipo
scp some_sever:backup/respaldo.sql.bz2 .Esto tiene algunos inconvenientes. Si la información a respaldar es
muy grande, el tiempo que tarda en finalizar el dump será
significativo, lo que implica estar pegados al equipo esperando a que
finalice. Aunado a esto, el archivo respaldo.sql será de gran
tamaño, y si no tengo mucho espacio en disco pudiera ser un
problema. Cuando por fin termina el dump, realizo la compresión del
archivo, lo cual también puede tomar mucho tiempo y es esperar
nuevamente. Esto lo podemos solucionar saltando la etapa de escribir
el archivo respaldo.sql para generar directamente la versión
comprimida:
mysqldump my_big_database -w "where fecha > '2019-01-01'" -u mi_usuario -p | bzip2 >respaldo.sql.bz2
Ahora tenemos que esperar a que termine de crearse el archivo
respaldo.sql.bz2 para transferirlo, pero ssh nos permite
redireccionar la salida de un comando como si estuviera en nuestro
equipo:
ssh some_server 'mysqldump my_big_database -w "where fecha > \'2019-01-01\'" -u mi_usuario -p | bzip2' >respaldo.bz2
al hacer esto, el volcado de la base de datos es redirigido a bzip2,
y la salida de este (los datos comprimidos) en lugar de ser escritos a
un archivo viajan directamente por la red, y al llegar son
redireccionados finalmente a un archivo.
Notas
- Es buena costumbre nombrar de forma inequívoca a los respaldos, por
brevedad yo use un simple
respaldo.sql, pero el nombre debe de ser lo suficientemente descriptivo e incluir la fecha de creación. Por ejemplo:
mysqldump my_big_database orden_compra > orden_compra-$(date +%F).sql # esto generará "orden_compra-2019-06-03.sql"- Otra buena práctica consiste en ordenar de manera lógica y/o cronológica la información en directorios. Por ejemplo:
facturas/
|---> 2018/
|----->01/
|--->01-foobar.pdf
|--->12-dummy.pdf
|----->02/
|--->05-lorem.pdfen este caso, el número del nombre del archivo corresponde al día de expedición de la factura. Con esta estructura aseguramos que los archivos se muestren en el orden cronológico correcto, y además podemos encontrar toda la información correspondiente a un periodo de una manera muy rápida. Como un plus, esta jerarquía nos permite crear scripts muy sencillos para navegar por el árbol de directorios, ya sea para depurar o procesar archivos en concreto.